Доброго времени суток, дорогой читатель! Сегодня мы подробно рассмотрим, как узнать, когда включался компьютер последний раз? Это может понадобиться не так часто, но все же может оказаться полезным, например, родителям, которые запретили своему ребенку включать компьютер. Таким образом, вы сможете проверить исполнительность своего чада.
УЗНАЕМ КОГДА ВКЛЮЧАЛСЯ ИЛИ ВЫКЛЮЧАЛСЯ КОМПЬЮТЕР
Итак, для начала вам нужно открыть окно «Управление компьютером». Нажмите правой кнопкой мыши на значок Мой компьютер и выберите пункт Управление.
В открывшемся окне вам нужно выбрать пункт «Просмотр событий» и нажать на стрелочку слева для того, чтобы открыть подпункты. Вы также можете ввести в поиске меню Пуск «Просмотр событий» и перед вами откроется тот же результат.
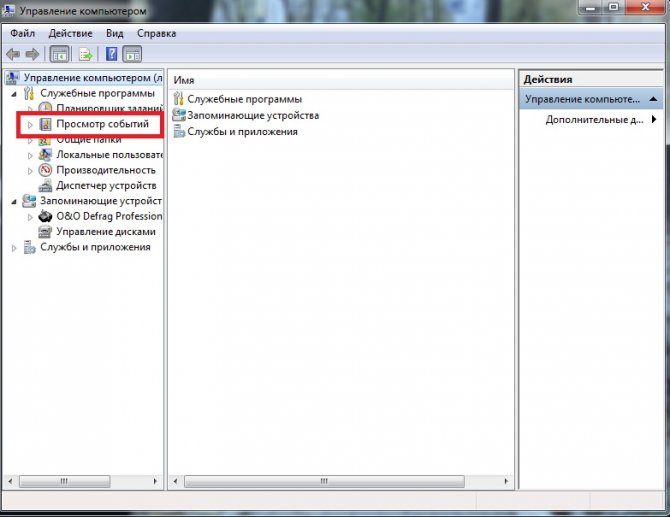
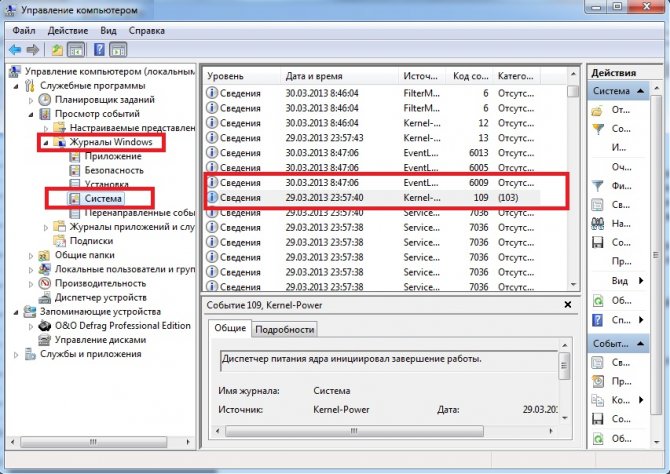
Вот здесь-то вы и сможете увидеть всю информацию. По центру окна у вас отображается таблица log - в ней записываются все события, которые происходили с компьютером. У каждого события есть свой код и время. Но углуб**ться в коды мы не будем, так как узнать, когда включался компьютер, мы можем, просто просмотрев таблицу по времени, как это сделано на картинке. Здесь видно, что выключил компьютер я в 23:57, а включил на следующий день в 8:47.
Таким образом, вы сможете проконтролировать незапланированные включения своего компьютера!
Вот и все! Сегодня мы подробно рассмотрели, как узнать, когда включался компьютер без вашего ведома? Надеюсь, эта статья оказалась полезной для Вас, и с этим не возникло никаких сложностей. Ждите от нас новых статей.
Практически все пользователи компьютеров на операционной системе Windows 10 защищают вход в свою учетную запись паролем. Компания Microsoft сразу после установки системы предлагает на выбор несколько способов защиты учетной записи, начиная от простейших PIN-кодов, заканчивая авторизацией по сложным паролям. Но даже такая защита не всегда надежна, и у пользователя может возникнуть сомнение, а не «копается» ли кто-нибудь в его отсутствии под его профилем в компьютере. Есть пара вариантов, как узнать, когда в последний раз включался компьютер.
Обратите внимание: Речь в рамках данной статьи пойдет именно о способах, предусмотренных в самой операционной системе. При этом есть ряд специализированных приложений, которые позволяют контролировать время входа в профиль, количество проведенного времени и даже просматривать журнал запущенных приложений.
Как узнать с помощью реестра, когда в последний раз включали компьютер
Самый простой способ контролировать последнее включение компьютера – это внесение изменения в реестр. Перед тем как приступать к описанным ниже действиям, мы крайне рекомендуем озаботиться созданием точки восстановления, которая может потребоваться, если вдруг возникнут проблемы в работе компьютера. Когда будет создана, переходите к редактированию реестра:
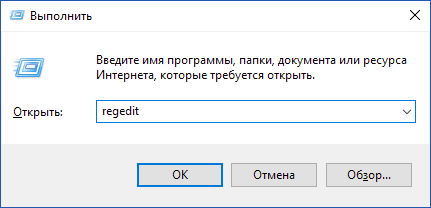
На этом можно считать настройку законченной. Закрывайте реестр и перезагружайте компьютер, чтобы изменения вступили в силу. После загрузки компьютера вы увидите окошко, в котором содержится информация, когда в последний раз включали компьютер. Такое окно будет появляться в будущем каждый раз после перезагрузки компьютера.

Обратите внимание: Информационное окно, отображающее активность пользователя, позволяет увидеть не только, когда в последний раз был выполнен успешный вход в учетную запись, но и отображает, имели ли место быть в последнее время неудачные попытки ввода пароля. Это важно, если у вас имеются подозрения, что кто-то старается подобрать пароль от вашего профиля.
Как узнать с помощью редактора локальной групповой политики, когда в последний раз включали компьютер
Второй вариант, как при помощи инструментов Windows узнать, когда в последний раз включали компьютер, это воспользоваться редактором локальной групповой политики. Сложность здесь в том, что данный редактор доступен только на версиях операционной системы Windows уровня PRO или Enterprise, тогда как на большинстве домашних компьютеров установлена версия Windows 10 Home. Но, если у вас более продвинутый вариант операционной системы, для просмотра времени последнего включения компьютера, нужно выполнить следующие действия:
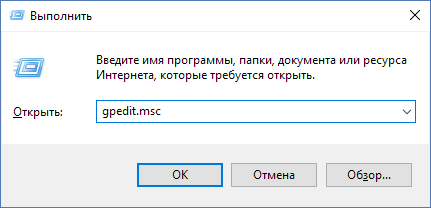
На этом все, со следующего запуска компьютера вы будете знать о предыдущих удачных и неудачных попытках войти под логином и паролем вашего пользователя.
Как узнать кто включал компьютер?
Хороший вопрос. Узнать кто заходил или пытался зайти в компьютер можно разными способами. С помощью и других специальных шпионских программ. Это конечно хороший способ, так как дает еще больше информации о действиях злоумышленника на вашем компьютере. Но тем кому не нужен функционал может узнать о попытках входа в Windows с помощью самой операционной системы.
Это может вас маленько удивит, но несмотря на то, что наш сайт посвящен софту, я большой противник установки кучи не всегда нужных программ на свой компьютер и поэтому всегда пытаюсь решить проблему путем самой операционной системы. Поэтому сегодня я расскажу, как узнать кто пользовался компьютером во время вашего отсутствия и сделать это без использования дополнительных программ.
Кстати, в статье « » мы рассказывали о создании прозрачных, невидимых папок на рабочем столе, которые в некоторых ситуациях могут быть очень полезны.
Как узнать кто заходил в компьютер?
- Мониторинг входов в систему с помощью журнала событий Windows.
- Получение информация о том кто заходил в компьютер при загрузке системы.
Первый способ позволяет логировать (сохранять в отчет) все успешные, а также неудачные попытки входа в систему. Отчет может сохранить данные недельной и месячной давности, в зависимости от ваших настроек. Лог о попытках входа в систему можно просмотреть в любое время.
Второй способ оповещает вас о том, когда и кто заходил в компьютер в последний раз каждый раз когда вы будете логиниться в систему. Другими словами каждый раз при входе в Windows операционная система будет отображать последние попытки входа в систему, точное время и другую информацию. Я покажу два разных способа позволяющих активировать данную функцию.
Решили как будете защищать компьютер? Тогда пойдем дальше и начнем с первого способа.
Кто заходил в компьютер с помощью журнала событий
Для того чтобы журнал событий Windows сохранял информацию о том кто пользовался компьютером надо эту функцию включить.
Первым делом откроем редактор групповой политики. Комбинацией клавиш WIN+R.
В окне «Выполнить» введем команду gpedit.msc и нажмем ОК.
Имейте ввиду. Не все версии Windows имеют редактор групповой политики. Если в вашей операционной системе отсутствует данный инструмент, попробуйте второй способ или обновите операционную систему до версии Professional.
Итак, после того как открылось окно редактора перейдите в ветку — «Политика Локальный компьютер» —> «Конфигурация компьютера» —> «Конфигурация Windows» —> «Параметры безопасности» —> «Локальные политики» —> «Политика аудита».
В этой папке находим пункт «Аудит входа в систему».
Двойным кликом мышки заходим в свойства и отмечаем галочкой параметры «Успех» и «Отказ».
После включения функции аудита входов в операционную систему, Windows будет сохранять все события попыток входа. Будут записываться такие данные как имя пользователя и время.
Чтобы просмотреть отчет нужно запустить журнал событий Windows. Делается это с помощью «WIN+R» и команды «eventvwr».
В появившемся окне заходим в журналы Windows, пункт Безопасность.
Здесь вы увидите огромный список различных событий. Для того чтобы найти необходимые нам данные можно воспользоваться фильтром в меню действий справа.
Кто заходил в компьютер при загрузке системы
Ну, а теперь я покажу как выводить на экран информацию во время каждой загрузки системы о том, кто последний раз пользовался компьютером.
Для вашего удобства я создал два файла которые добавляют необходимые ключи в реестр. Один ключ включает опцию показа информации о последнем входе, а другой отключает данную функцию. Если вам лень самому все делать или вы не разбираетесь, тогда смело качайте архив. Первый архив с традиционным бонусом, а второй без. Разница только в размере.
Запускать файлы надо от Администратора!
А теперь для любителей погорячее, которые решили делать все ручками не скачивая эти файлы со страшными вирусами, которые еще и надо запускать от имени администратора)).
Запустим редактор реестра. На Windows 7 и 8 делается это с помощью пункта «Выполнить», которое находится в меню «Пуск». После того как появилось окно «Выполнить» вводим команду «regedit».
Regedit на Windows 7, 8, 8.1На Windows 10 тоже можно через пункт «Выполнить» или с помощью поиска, так как это показано на скрине ниже.
Regedit на Windows 10Теперь в редакторе реестра находим каталог «System».
HKEY_LOCAL_MACHINE\SOFTWARE\Microsoft\Windows\CurrentVersion\Policies\System
В котором создаем новый параметр.
Даем ему имя «DisplayLastLogonInfo»
И изменяем его значение с 0 на 1.
Если вы все сделали правильно, то получите вот такой вот результат.
После этапа авторизации появится окно в котором будет подробная информация о последнем успешном входе в систему, дате и точном времени. А также данные о всех неудачных попытках входа в Windows. После ознакомления нажимаем ОК и продолжаем процесс загрузи системы.
Хотелось бы уточнить, что даже если компьютер является членом домена Active Directory и на него заходят под доменными учетными записями, при локальном включении политики отображаться будет только информация о локальных учетных записях. Для отображения информации о доменных пользователях необходимо воспользоваться доменными групповыми политиками.
На этом все, друзья. Теперь вы без проблем сможете узнать когда и кем был осуществлен последний вход в систему. Вещь очень полезная, если вы не единственный пользователь компьютера или в случаях когда вы оставляете его на какое-то время без присмотра.
Вас также может заинтересовать статья « «, в которой мы рассказывали как быстро, буквально в один клик заблокировать систему, в случае если вам нужно на время отойти от компьютера.
Приветствую Вас, уважаемые читатели! Совсем недавно мне на E-mail пришло сообщение от одного пользователя. Пользователь задал мне такой вопрос: сотрудники во время моего отсутствия на рабочем месте?
Другими словами, ведет ли компьютер какой-нибудь журнал, в котором бы записывались выполняемые пользователем операции, совершаемые за компьютером.
Чтобы подробно ответить на данный вопрос, я решил написать пост на данную тему. Когда Вы включаете компьютер, то с этого момента начинается запись действий выполняемых за компьютером. А точнее говоря, осуществляется запись «лог событий», в котором указывается дата и время конкретной совершаемой операции, а также записываются запущенные процессы операционной системы.
Как узнать кто включал мой компьютер?
Итак, давайте откроем этот журнал событий. Нажимаете на «Пуск» и в строке поиска вводите – «Просмотр событий».

В результате откроется главное окно «Просмотр событий», в котором нам нужно будет перейти по ссылке «Журналы Windows => Система».

В следующем окне откроется окно событий, состоящее из таблицы, в которой, как Вы видите, отображается дата и время, а также код события, категория.

Глядя на эту таблицу можно определить, когда производилось включение и выключение компьютера. Например, 09 сентября я выключил компьютер, и следующее включение производилось мною уже 10 сентября. То есть, в мое отсутствие компьютером никто не пользовался.
Вот таким простым способом можно определить, когда включали и выключали Ваш компьютер. А Вы уважаемые читатели, знаете еще какие-нибудь способы определение включение компьютера в ваше отсутствие? Буду рад услышать в комментариях.
На этом у меня все. Теперь Вы будите в курсе — Как узнать когда включали компьютер .
В следующей статье расскажу Вам =>
Уважаемые пользователи, если у вас после прочтения этой статьи возникли вопросы или вы желаете что-то добавить относительно тематики данной статьи или всего интернет-ресурса в целом, то вы можете воспользоваться формой комментарий.Также Задавайте свои вопросы, предложения, пожелания..
Итак, на сегодня это собственно все, о чем я хотел вам рассказать в сегодняшнем выпуске. Мне остается надеяться, что вы нашли интересную и полезную для себя информацию в этой статье. Ну а я в свою очередь, жду ваши вопросы, пожелания или предложения относительно данной статьи или всего сайта в целом
Инструкция
Если определить надо время включения компьютера, работающего под управлением ОС Windows Vista или Windows 7, то сделать это можно с помощью системного компонента с названием «Диспетчер задач». Для его запуска щелкните свободное пространство на панели задач правой кнопкой мышки и выберите в выпавшем контекстном меню пункт, который так и называется - «Диспетчер задач». А можно воспользоваться сочетанием «горячих клавиш» CTRL + ALT + Delete.
Перейдите на вкладку «Быстродействие» и среди другой информации найдите в секции «Система» строку «Время работы». Вычтя из текущего времени период, указанный в этой строке, можно определить время включения компьютера.
Используйте утилиту systeminfo, если нужен способ, который применим и к ОС Windows XP тоже. Эта системная программа работает в командной строке, поэтому начать следует с открытия терминала командной строки. Раскройте главное меню на кнопке «Пуск», и выберите строку «Выполнить», чтобы открыть окно запуска программ. Это же можно сделать и нажатием сочетания клавиш WIN + R. В поле ввода наберите cmd, нажмите клавишу Enter и система предоставит вам возможность использовать эмулятор DOS-команд.
Напечатайте в командной строке systeminfo. Можно выделить и скопировать (CTRL + C) имя утилиты здесь, а потом щелкнуть правой кнопкой мыши черный экран терминала и в выпавшем контекстном меню выбрать строку «Вставить». Затем нажмите клавишу Enter и утилита займется сбором информации о вашей системе. На этот процесс уйдет несколько секунд, после чего в экран терминала будет выведена длинная таблица с разнообразными данными.
Перейдите в начало таблицы и найдите строчку «Время загрузки системы» - в ней и будет искомое время включения. Но эта строка есть только в ОС Windows Vista и Windows 7, а в ОС Windows XP вместо нее присутствует надпись «Время работы системы», поэтому вам придется самостоятельно отнимать указанное здесь время от текущего показания часов.
Узнать время работы компьютера можно штатными средствами операционной системы. Однако при использовании сторонних программ можно получить намного более подробную статистику о работе и простоях, включая рекорды длительности рабочих и нерабочих периодов, время самой первой загрузки системы, точное время предыдущего отключения и т.д.
Инструкция
Воспользуйтесь системной утилитой systeminfo.exe. Она работает в командной строке, поэтому сначала вам следует запустить эмулятор командной строки. Откройте главное меню на кнопке «Пуск» и выберите строку «Выполнить».
Наберите команду cmd в диалоге запуска программ и нажмите Enter. Так вы откроете терминал интерфейса командной строки.
Напечатайте systeminfo в командной строке и нажмите Enter. Можно скопировать команду отсюда и вставить в терминал с помощью соответствующей команды в контекстном меню, которое открывается по щелчку правой кнопки мыши в терминале. В результате пару секунд утилита будет собирать данные о вашей системе, а затем выдаст длинный список самой разной информации.
Если вы используете Windows XP, то найдите строку «Время работы системы» - она размещена ближе к началу списка и содержит нужное вам время работы системы с точностью до секунды.

В случае использования Windows Vista или Windows 7 эта строка называется по-другому («Время загрузки системы») и показывает именно время загрузки, а время работы вам придется посчитать самостоятельно.

Для удобства можно перенести всю таблицу , выданную утилитой, в какой-либо текстовый редактор. Чтобы это сделать, щелкните таблицу правой кнопкой мыши, выберите в меню строку «Выделить все», а затем нажмите клавишу Enter - таким способом копируется в память компьютера содержимое дисплея терминала. Затем вы можете вставить его в открытый документ в любом редакторе.
В ОС Windows Vista и Windows 7 есть и другой способ узнать время работы компьютера – с помощью диспетчера задач. Нажмите сочетание клавиш CTRL + ALT + Delete, чтобы его запустить, и перейдите на вкладку «Быстродействие». Время работы здесь помещено в секцию «Система».
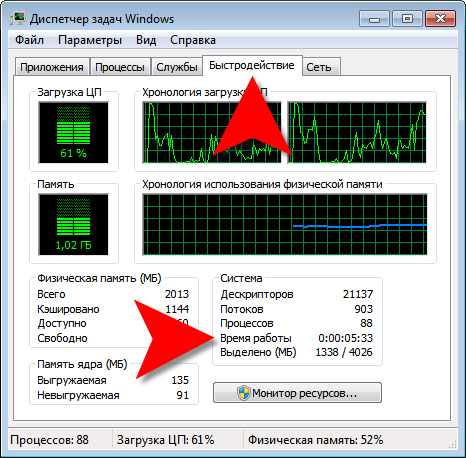
Кроме собственных ресурсов установленной операционной системы можно использовать и сторонние программы. Например, в меню программы Everest, в секции «Операционная система», есть вкладка «Время работы ». Там можно найти самую подробную статистику не только текущего сеанса , но и за весь период с момента установки.
Видео по теме
Большей части пользователей компьютеров точно знать, какие именно комплектующие установлены внутри системного блока, в общем-то, незачем. Пока он нормально работает и выполняет задачи, поставленные владельцем, интересоваться «начинкой» компьютера нет нужды. Но наступает момент, когда производительности компьютера перестает хватать, нужно думать об апгрейде, и в такой ситуации необходимо точно знать, что именно находится внутри системного блока.
![]()
Вам понадобится
- Персональный компьютер или ноутбук, администраторский доступ к компьютеру, доступ в интернет (или дистрибутив AIDA64 Extreme Edition).
Инструкция
Скачайте установочный пакет программы AIDA64 Extreme Edition. Он доступен для скачивания на официальном сайте http://www.aida64.com/downloads . Зайдите на сайт и откройте страницу закачки программы.
Выберите бесплатную, рассчитанную на тридцать дней использования версию программы и начните скачивание. Впоследствии можно будет приобрести лицензию и улучшить пробную версию программы до полной.
Запустите скачанный файл. Процесс установки программы достаточно прост. Выберите папку, в которую установится программа, и примите условия лицензионного соглашения.
После того, как установка программы будет завершена, она автоматически запустится. Если этого по какой-либо причине не произошло, дважды кликните по ярлыку программы, который появился на рабочем столе вашего компьютера.
Запишите либо распечатайте те характеристики, которые вам нужны. Для того, чтобы иметь полную информацию о содержимом системного блока, в этот список должны входить следующие параметры: производитель, модель и частота процессора , полное название материнской платы, объем и тип установленной оперативной памяти, модель видеокарты, модель жесткого диска и оптического привода.
Чтобы узнать модель и мощность блока питания компьютера , снимите боковую крышку корпуса и найдите наклейку с характеристиками на блоке питания . На ней указана модель устройства и его максимальная выходная мощность. Запишите эти параметры, так как они играют очень важную роль при выборе возможных вариантов апгрейда компьютера.
Бесплатно все пользователи «семерки» через обновление системы. XP Mode был разработан для малого и среднего бизнеса. А точнее, чтобы им было проще адаптироваться к переходу на «семерку».
Эмулятор Windows XP – это программа для запуска ОС и работы с ней в другой ОС. Например, можно установить такой эмулятор для Windows 7 (а также Linux, Mac OS и др.). В таком случае, этот режим позволит запускать программы, которые были разработаны для Windows XP на компьютерах, где установлена «семерка».
Прежде чем устанавливать данный эмулятор, нужно удостовериться, что компьютер соответствует установленным требованиям. Для этого необходимо проверить, поддерживает ли аппаратную виртуализацию ЦП компьютера. Для проверки нужно запустить специальное средство, которое можно скачать с сайта Microsoft.
Если программа выдала сообщение «Компьютер поддерживает аппаратную виртуализацию», это значит, что можно установить и запустить режим Windows Virtual PC и Win XP. Если было получено сообщение «Аппаратная виртуализация отключена», значит, компьютер поддерживает данную функцию, но ее нужно включить в БИОСе. Сообщение о том, что аппаратная виртуализация компьютером не поддерживается, означает, что установить XP Mode на данном компьютере не получится.
Как работает эмулятор Windows XP?
Для того чтобы пользоваться режимом Win XP, необходимо установить Windows Virtual PC – программу, которая умеет запускать на компьютере виртуальные операционные системы. Эмулятор Windows XP может работать и как виртуальная ОС, и как средство для открытия старых программ в Windows 7.
Данный режим запускается на рабочем столе «семерки» в отдельном окне, как и другие программы, с одной лишь разницей – это полнофункциональная версия Windows XP. Через этот эмулятор можно работать как с обычной операционной системой – получать доступ к физическим носителям (жесткому диску, DVD-дисководу), устанавливать программы, создавать, изменять, сохранять документы и т.д.
После установки любой программы в режиме Win XP она будет отображаться как в списке программ Win XP, так и в списке «семерки». Таким образом, пользователь сможет открыть любую программу и в Windows 7.